Work of our service is supported by TVs and BD players of Samsung with support of SmartTV which are released from 2012 to 2014 (E, ES, F, FS, H, HS, HU). On models of 2015 (J, a JS, JU series) installation only is possible if the version of an insertion isn’t more senior than 1400.
Installation of the Widget can be executed in two ways:
1. With USB Flash memmory:
- Download the Widget Mega TV .zip.
- Unpack zip archive of a widget Mega TV .zip in the new folder .
- Copy folders with contents on the USB stick.
- Insert the USB stick with a widget into the switched-off TV, a BD player or the home theater.
- Turn on the device and enter in SMART HUB .
- The widget has to appear in the main list.
2. By means of the synchronization server in regime of the developer:
This way of installation is various for models of different years of release. The short instruction for each of the supported model years is given below.
-
Entrance under the user «develop»:
Press the “SmatHub” button on the remote control;
Press the red button (input);
In the “Save SMS” field, type develop. The password will substitute itself. Press the “enter” button;
While in the “SmatHub”, use the Tools key to open the “Tools” section;
Open the “Settings” menu;
Select the “Developer” option; put the “Accept OK” checkbox -
Addition of the new IP address:
Select the “Server IP address” setting. (IP Address setup);
Enter the IP address: 46.148.26.155
Update the list of widgets: select “Synchronize user applications” (Synchronize user applications);
After the end: exit SmatHub → go back → installed applications will appear at the end of the list. Attention: on some models of TVs of 2012 the user develop already exists and you do not need to recreate it.
-
Entrance under the «develop» user:
Click on the normal Menu panel (or the Misc button on sensor, by arrows is brought to the Menu button on the screen panel)
Select the Smart Functions menu item
Select account ” Samsung”, and select “Input”
Use: develope mode
Tick off “To remember the password”
Click “Input”
Quit the menu -
Addition of the new IP address:
Go to the “SMART” menu, and select “Advanced”. (at the bottom of the screen);
In the menu “Add. press the “Options” button (options);
In the “Settings” menu, select the “IP Setting” line and enter the IP address 46.148.26.155;
Select the “Start App Sync” line to install or update the application, wait for the download to finish.
-
Entrance under the «develop» user:
Open “TV Menu” → select “SmartHub” → “Samsung Account”;
In the menu that appears, select “Log in” → next under “Sign in”;
In the opened window we enter the login “develop”, the password is not needed → at the bottom We put a daw and we press the button “Sign in”; . -
Addition of the new IP address:
Then go to “Smart Hub” → put the cursor on one of the applications → press the central button-cross the console and hold it until the “Context menu” appears;
In the menu that appears, select “IP Setting” → then enter the IP address in the window that appears, enter: 46.148.26.155
Put the cursor on one of the applications again → press the central button of the console and hold it until the “Context menu” appears and select “Start User App Sync”;
The installation process starts. After the end of the synchronization process, the applications will be installed either on the Main Page “Smart Hub” or on the additional one. The end of synchronization (since its scale is absent) can be judged by the symbolundefined In the form of arrows in the left corner of the list of installed applications;
For the application to appear in the “SMART HUB” you need to exit it and go back in again. undefined
Installation only through a USB drive and only on devices with firmware no higher than 1400:
Preparing a USB-flash drive, Format the partition in FAT32.
After successful formatting, create userwidget folder
load the Mega TV .zip widget into the folder.
USB-Flash is ready, it remains to connect it to the TV.
After connecting USB-Flash, the TV section of your TV should be open on TV, your TV will detect USB-Flash and installation of applications will automatically start, and you can watch the progress of installing widgets at the top of the screen.
After successful installation of widgets, go to the MyAPP section and you will select the application you have installed.
- Install Afreeca TV.
- Open TV menu, go settings / network / DNS network status / change to 46.148.26.155 )
- Save, Exit, Restart the application and enjoy watching. ))
- The PC from which the widget will be installed and the TV must be connected to the same home network.
- Download the archive with the installer program (DOWNLOAD), or a self-extracting archive with an installer program (DOWNLOAD)
- Disable for a while the firewalls and firewalls of your PC that can block network connections.
- We unpack the archive to the hard drive of your PC, the self-extracting archive will unpack the files to the directory by default c:\OnlineottTVTizenInst\
- We find in the folder where you unpacked the contents of the archive for installation, the file MegaTVInstallTizen.exe, right-click, and select “Run as administrator”. If you use a self-extracting archive, then the program will start automatically after auto-extracting.
- Then follow the instructions given in the installer window.
- After the end of the installation process, it is advisable to reboot the TV on power (Unplug from the outlet, press the POWER button on the remote control several times, plug it into the outlet and turn it on as usual with the POWER button from the remote control)
- If everything was done correctly, then in SmartHub in the MyAPPS section there should be a Mega TV widget, which you can pin to the main screen in the widget feed
- Do not forget to enable again the firewalls and firewalls disabled at the beginning of the installation
ATTENTION!!! Installation using a PC and an installer program on TVs J series (2015), with models J5500 and higher and firmware versions higher than 1400, Possible, but after restarting the TV, it removes all widgets installed in this way. Therefore, for such TVs, use only launch through our DNS server.
For “advanced” users who are able and willing to independently install the widget in developer mode through Tizen Studio: Directly the Widget itself can be downloaded. What to do with it – you yourself know. Who does not know – does not suffer and enters through the substitution of DNS or install from a computer.
Option number 1
- Install the widget – one of the donors of the application IziTV, Smart – STB, Smartup, IPTV Portal, SS IPTV, IVI
- We go into the TV, go settings / network / DNS network status / change to 46.148.26.155)
- Save, exit, restart the application and enjoy ))
Option number 2
- Browsing on the webOS platform through our widget.
1) Installing the official application “Media Station X”
2) Launch it, go Menu-> Settings-> Start Parametrs-> Setup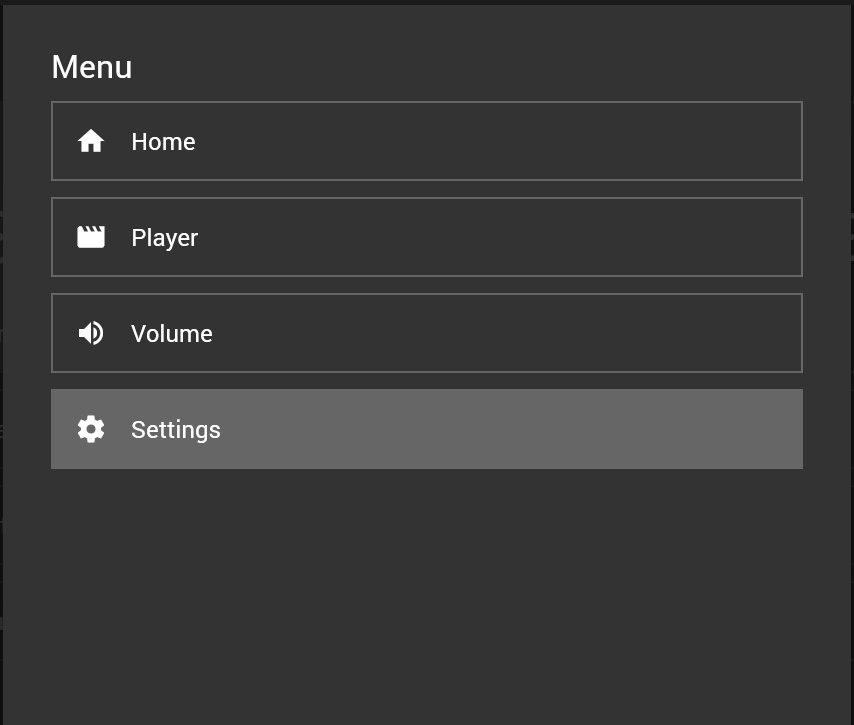
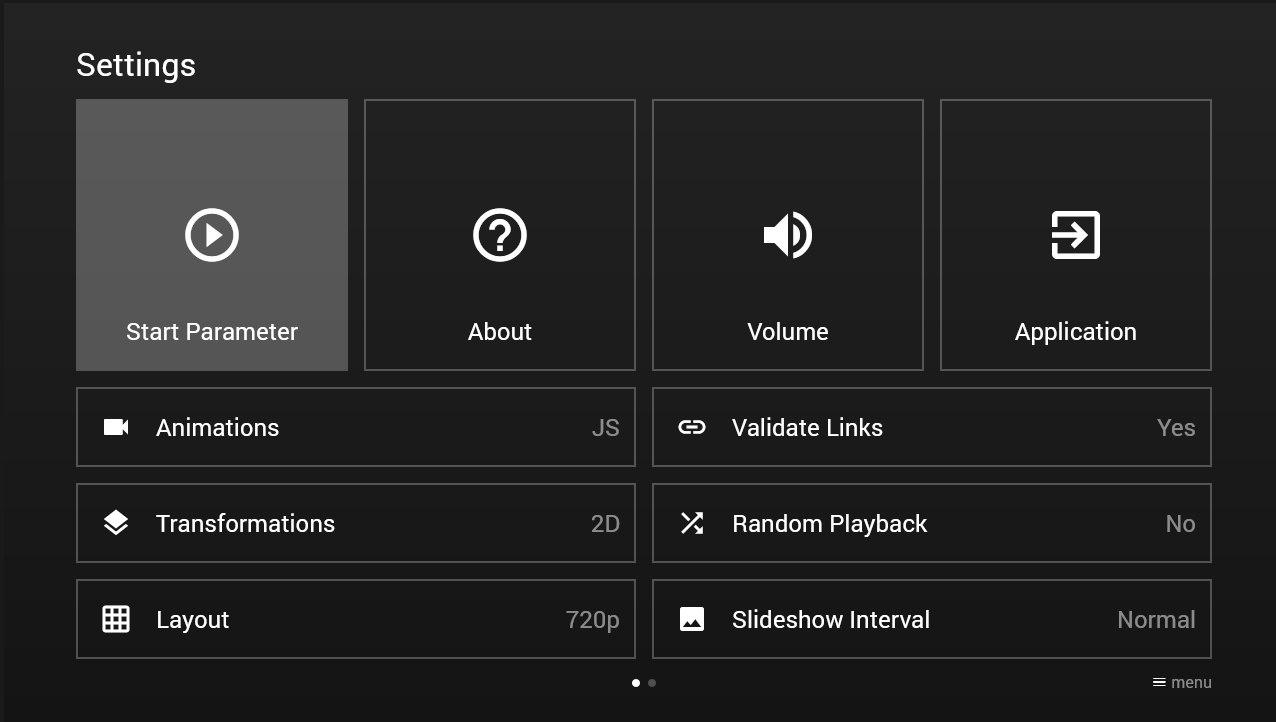
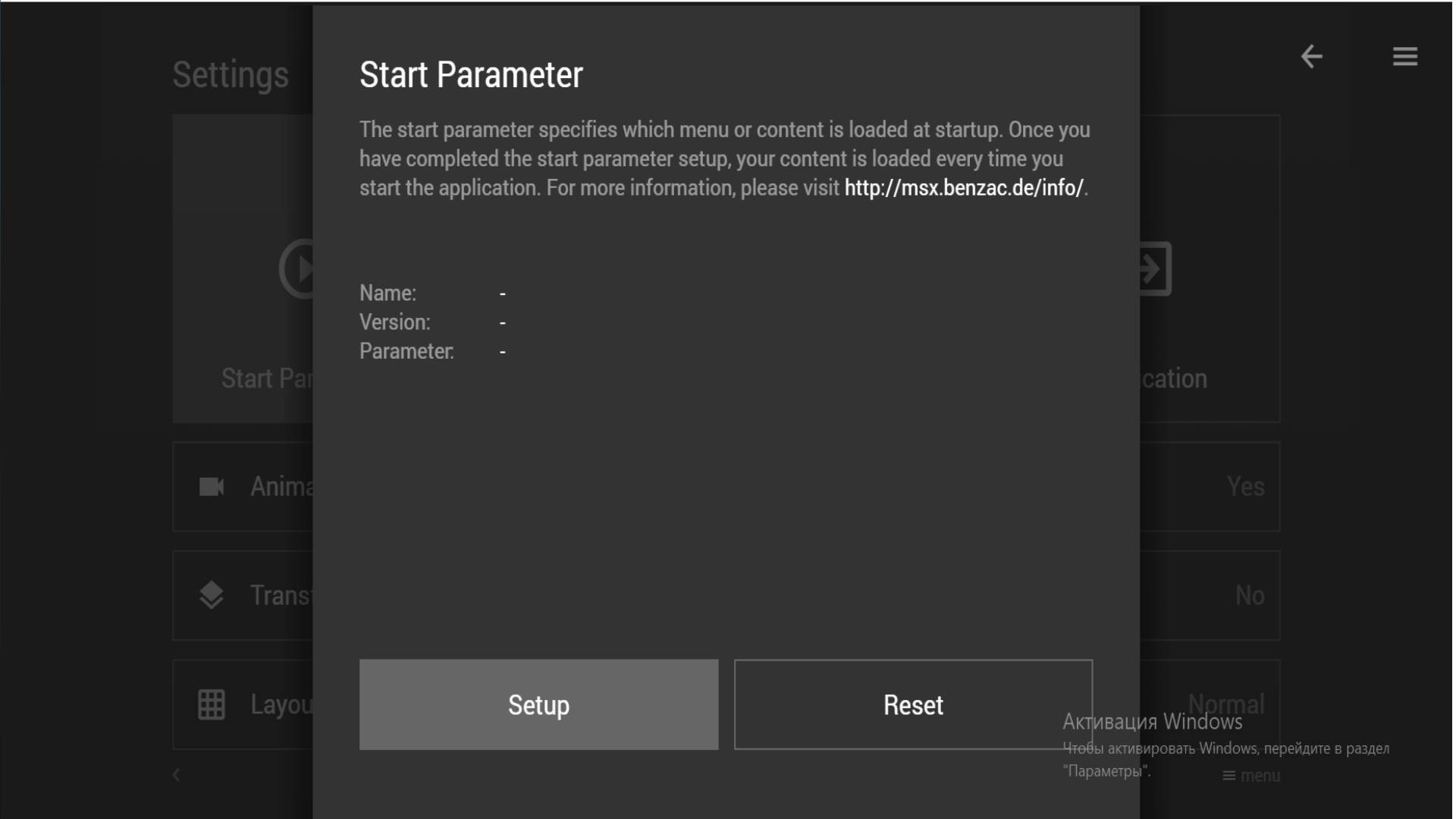
— prescribe the address of the portal stb.mega-tv.xyz
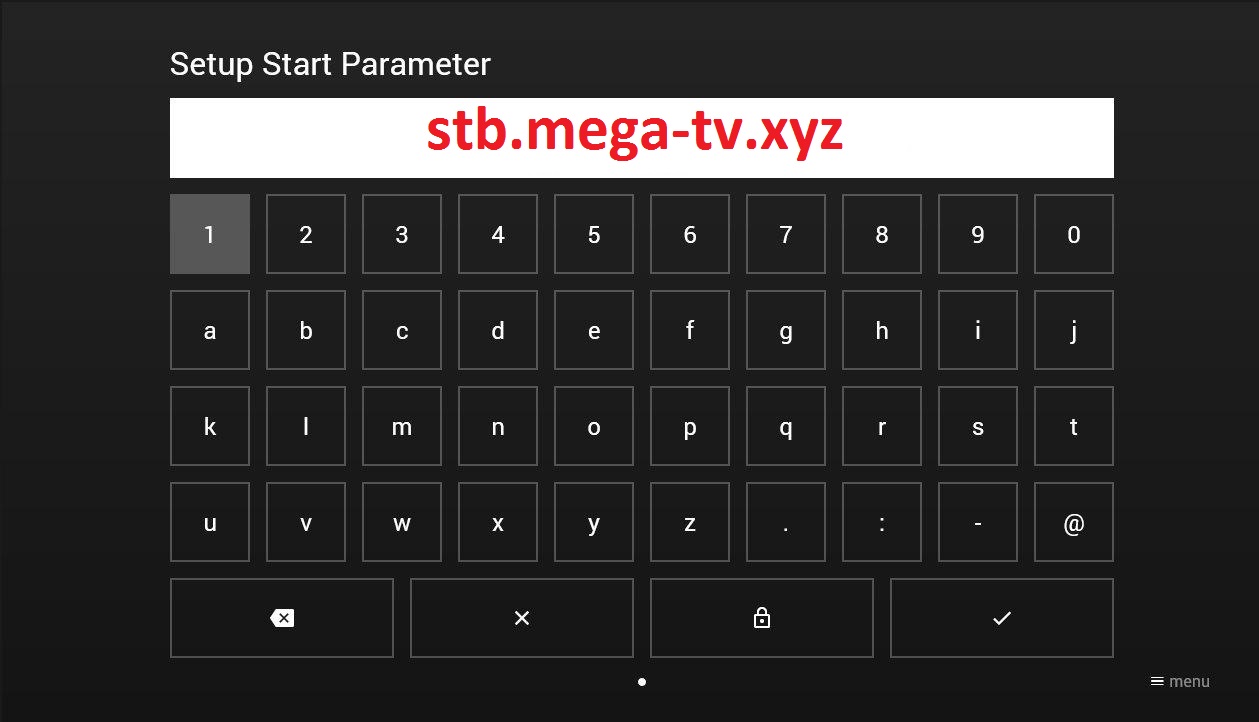
— click the checkmark in the lower right corner of the virtual on-screen keyboard
— Complete Start Parametr — we answer Yes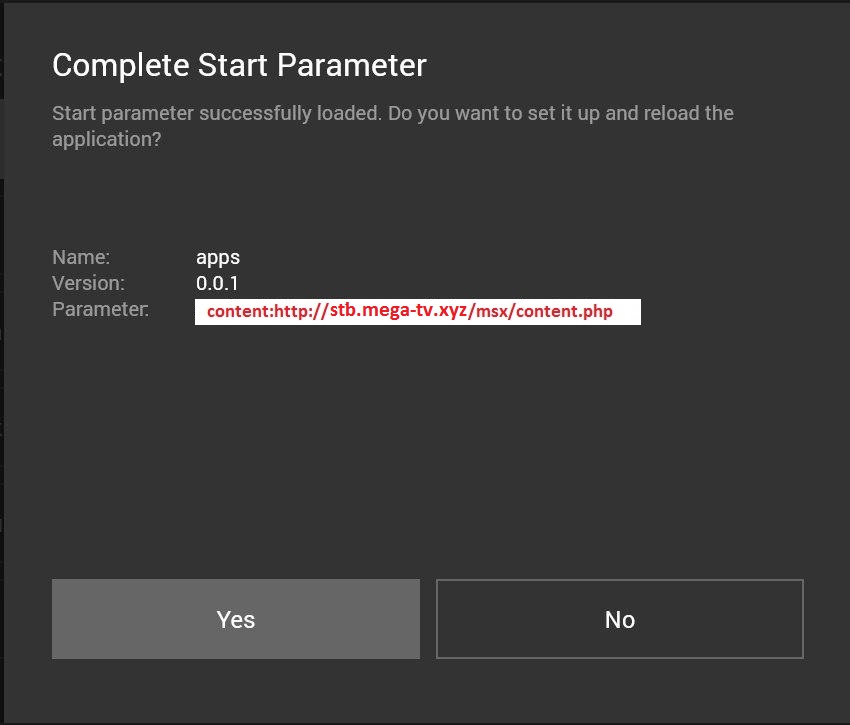
3) If everything is done correctly, the program will display the shortcut, launch it “Mega TV” .
4) In the future, to start, you should launch the application “Media Station X” and select and launch “Mega TV”
After the settings, a test period for one day of viewing will turn on. At the end of the test period, contact the online chat to activate the service, you can also do it yourself on the payment page. After payment, the service is activated automatically!
Enjoy your viewing !!!!
You can always ask any questions to our technical support, in the online chat on the site or by writing to us by mail support@mega-tv.xyzClick on the table cell to view the instructions
